Dalvik Debug Monitor Service
Android ships with a debugging tool called the Dalvik Debug Monitor Server (DDMS), which provides port-forwarding services, screen capture on the device, thread and heap information on the device, logcat, process, and radio state information, incoming call and SMS spoofing, location data spoofing, and more. This page provides a modest discussion of DDMS features; it is not an exhaustive exploration of all the features and capabilities. DDMS ships in the tools/ directory of the SDK. Enter this directory from a terminal/console and type ddms (or./ddms on Mac/Linux) to run it. DDMS will work with both the emulator and a connected device.
Dalvik Debug Monitor Service; Dalvik Debug Monitoring Service; Davis Drive Middle School; Defect Data Management System.

If both are connected and running simultaneously, DDMS defaults to the emulator. How DDMS works DDMS acts as a middleman to connect the IDE to the applications running on the device. On Android, every application runs in its own process, each of which hosts its own virtual machine (VM). And each process listens for a debugger on a different port. When it starts, DDMS connects to and starts a device monitoring service between the two, which will notify DDMS when a device is connected or disconnected.
When a device is connected, a VM monitoring service is created between adb and DDMS, which will notify DDMS when a VM on the device is started or terminated. Once a VM is running, DDMS retrieves the the VM's process ID (pid), via adb, and opens a connection to the VM's debugger, through the adb daemon (adbd) on the device. DDMS can now talk to the VM using a custom wire protocol.
For each VM on the device, DDMS opens a port upon which it will listen for a debugger. For the first VM, DDMS listens for a debugger on port 8600, the next on 8601, and so on.
When a debugger connects to one of these ports, all traffic is forwarded between the debugger and the associated VM. Debugging can then process like any remote debugging session. DDMS also opens another local port, the DDMS 'base port' (8700, by default), upon which it also listens for a debugger. When a debugger connects to this base port, all traffic is forwarded to the VM currently selected in DDMS, so this is typically where you debugger should connect. For more information on port-forwarding with DDMS, read. Tip: You can set a number of DDMS preferences in File Preferences. Preferences are saved to '$HOME/.ddmsrc'.
Known debugging issues with Dalvik Debugging an application in the Dalvik VM should work the same as it does in other VMs. However, when single-stepping out of synchronized code, the 'current line' cursor may jump to the last line in the method for one step. Left Pane The left side of the Debug Monitor shows each emulator/device currently found, with a list of all the VMs currently running within each. VMs are identified by the package name of the application it hosts. Use this list to find and attach to the VM running the activity(ies) that you want to debug. Next to each VM in the list is a 'debugger pass-through' port (in the right-most column).
If you connect your debugger to one of the the ports listed, you will be connected to the corresponding VM on the device. However, when using DDMS, you need only connect to port 8700, as DDMS forwards all traffic here to the currently selected VM. (Notice, as you select a VM in the list, the listed port includes 8700.) This way, there's no need to reconfigure the debugger's port each time you switch between VMs.
Dalvik Debug Monitor Download
When an application running on the device calls (or you select this option in the ), a red icon will be shown next to the client name, while it waits for the debugger to attach to the VM. When a debugger is connected, the icon will turn green. If you see a crossed-out bug icon, this means that the DDMS was unable to complete a connection between the debugger and the VM because it was unable to open the VM's local port.
If you see this for all VMs on the device, it is likely because you have another instance of DDMS running (this includes the Eclipse plugin). If you see a question mark in place of an application package, this means that, once DDMS received the application pid from adb, it somehow failed to make a successful handshake with the VM process. Try restarting DDMS. Right pane On the right side, the Debug Monitor provides tabs that display useful information and some pretty cool tools. Info This view shows some general information about the selected VM, including the process ID, package name, and VM version. Threads The threads view has a list of threads running in the process of the target VM. To reduce the amount of data sent over the wire, the thread updates are only sent when explicitly enabled by toggling the 'threads' button in the toolbar.
This toggle is maintained per VM. This tab includes the following information:. ID - a VM-assigned unique thread ID.
In Dalvik, these are odd numbers starting from 3. Tid - the Linux thread ID. For the main thread in a process, this will match the process ID. Status - the VM thread status. Daemon threads are shown with an asterisk (.). This will be one of the following:.
running - executing application code. sleeping - called Thread.sleep.
monitor - waiting to acquire a monitor lock. wait - in Object.wait. native - executing native code. vmwait - waiting on a VM resource. zombie - thread is in the process of dying. init - thread is initializing (you shouldn't see this).
starting - thread is about to start (you shouldn't see this either). utime - cumulative time spent executing user code, in 'jiffies' (usually 10ms). stime - cumulative time spent executing system code, in 'jiffies' (usually 10ms). Name - the name of the thread 'ID' and 'Name' are set when the thread is started. The remaining fields are updated periodically (default is every 4 seconds). VM Heap Displays some heap stats, updated during garbage collection.
If, when a VM is selected, the VM Heap view says that heap updates are not enabled, click the 'Show heap updates' button, located in the top-left toolbar. Back in the VM Heap view, click Cause GC to perform garbage collection and update the heap stats. Allocation Tracker In this view, you can track the memory allocation of each virtual machine. With a VM selected in the left pane, click Start Tracking, then Get Allocations to view all allocations since tracking started.
The table below will be filled with all the relevant data. Click it again to refresh the list. Emulator Control With these controls, you can simulate special device states and activities. Features include:. Telephony Status - change the state of the phone's Voice and Data plans (home, roaming, searching, etc.), and simulate different kinds of network Speed and Latency (GPRS, EDGE, UTMS, etc.).
Telephony Actions - perform simulated phone calls and SMS messages to the emulator. Location Controls - send mock location data to the emulator so that you can perform location-aware operations like GPS mapping.
To use the Location Controls, launch your application in the Android emulator and open DDMS. Click the Emulator Controls tab and scroll down to Location Controls. From here, you can:. Manually send individual longitude/latitude coordinates to the device. Click Manual, select the coordinate format, fill in the fields and click Send.
Use a GPX file describing a route for playback to the device. Click GPX and load the file. Once loaded, click the play button to playback the route for your location-aware application.
When performing playback from GPX, you can adjust the speed of playback from the DDMS panel and control playback with the pause and skip buttons. DDMS will parse both the waypoints (, in the first table), and the tracks (, in the second table, with support for multiple segments, although they are simply concatenated).
Only the tracks can be played. Clicking a waypoint in the first list simply sends its coordinate to the device, while selecting a track lets you play it.
Use a KML file describing individual placemarks for sequenced playback to the device. Click KML and load the file. Once loaded, click the play button to send the coordinates to your location-aware application. When using a KML file, it is parsed for a element.
The value of which should be a single set of longitude, latitude and altitude figures. For example: -122.084172,4 In your file, you may include multiple elements, each containing a element. When you do so, the collection of placemarks will be added as tracks. DDMS will send one placemark per second to the device. One way to generate a suitable KML file is to find a location in Google Earth.
Right-click the location entry that appears on the left and select 'Save place as.' With the save format set to Kml.
Note: DDMS does not support routes created with the lat1, long1, lat2, long2. There is also currently no support for the node inside the. Future releases may support timed placement and routes within a single coordinate element. For additional methods of setting up mocks of location-based data, see the topic. File Explorer With the File Explorer, you can view the device file system and perform basic management, like pushing and pulling files. This circumvents using the push and pull commands, with a GUI experience. With DDMS open, select Device File Explorer.
To open the File Explorer window. You can drag-and-drop into the device directories, but cannot drag out of them. To copy files from the device, select the file and click the Pull File from Device button in the toolbar. To delete files, use the Delete button in the toolbar. If you're interested in using an SD card image on the emulator, you're still required to use the mksdcard command to create an image, and then mount it during emulator bootup.
For example, from the /tools directory, execute: $ mksdcard 1024M./img $ emulator -sdcard./img Now, when the emulator is running, the DDMS File Explorer will be able to read and write to the sdcard directory. However, your files may not appear automatically.
For example, if you add an MP3 file to the sdcard, the media player won't see them until you restart the emulator. (When restarting the emulator from command line, be sure to mount the sdcard again.) For more information on creating an SD card image, see the document. Screen Capture You can capture screen images on the device or emulator by selecting Device Screen capture. In the menu bar, or press CTRL-S.
Be sure to select a device first. Exploring Processes You can see the output of ps -x for a specific VM by selecting Device Show process status. In the menu bar. Cause a GC to Occur Cause garbage collection to occur in the selected application by pressing the trash can button on the toolbar. Running Dumpsys and Dumpstate on the Device (logcat). To run dumpsys (logcat) from Dalvik, select Device Run logcat.
In the menu bar. To run dumpstate from Dalvik, select Device Dump device state. In the menu bar.
Examine Radio State By default, radio state is not output during a standard logcat (it is a lot of information). To see radio information, either click Device Dump radio state.
Or run logcat as described in. Stop a Virtual Machine You can stop a virtual machine by selecting Actions Halt VM. Pressing this button causes the VM to call Runtime.halt(1). Known issues with DDMS DDMS has the following known limitations:. If you connect and disconnect a debugger, ddms drops and reconnects the client so the VM realizes that the debugger has gone away.
This will be fixed eventually.
Android ships with a debugging tool called the Dalvik Debug Monitor Service (DDMS), which provides port-forwarding services, screen capture on the device, thread and heap information on the device, logcat, process, and radio state information, incoming call and SMS spoofing, location data spoofing, and more. This page provides a modest discussion of DDMS features; it is not an exhaustive exploration of all the features and capabilities. DDMS ships in the tools/ directory of the SDK. Enter this directory from a terminal/console and type ddms (or./ddms on Mac/Linux) to run it.
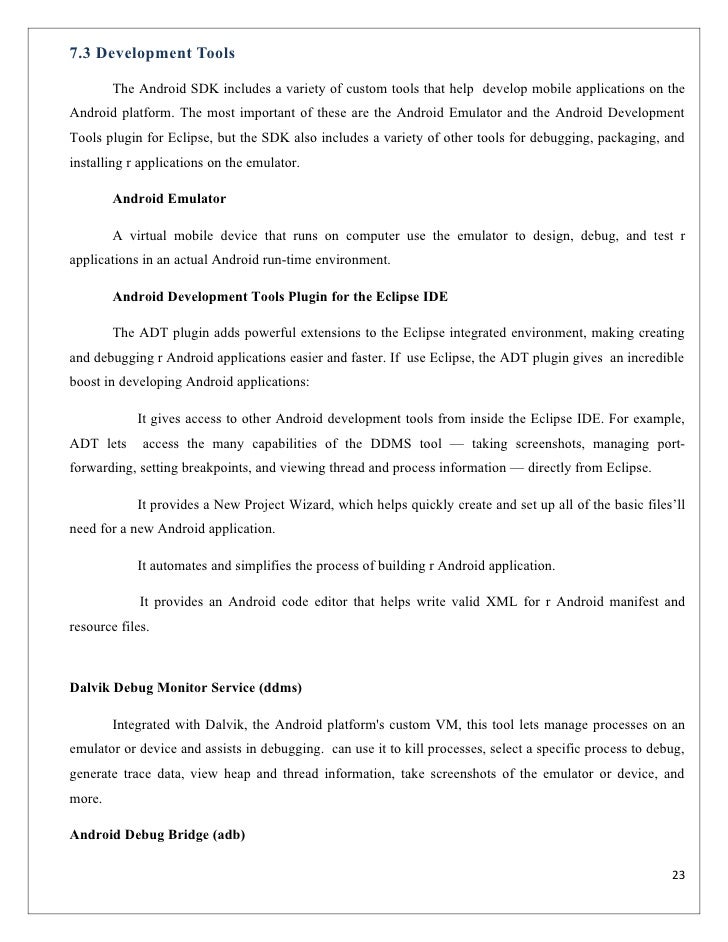
DDMS will work with both the emulator and a connected device. If both are connected and running simultaneously, DDMS defaults to the emulator. How DDMS works DDMS acts as a middleman to connect the IDE to the applications running on the device. On Android, every application runs in its own process, each of which hosts its own virtual machine (VM).
And each process listens for a debugger on a different port. When it starts, DDMS connects to and starts a device monitoring service between the two, which will notify DDMS when a device is connected or disconnected. When a device is connected, a VM monitoring service is created between adb and DDMS, which will notify DDMS when a VM on the device is started or terminated. Once a VM is running, DDMS retrieves the the VM's process ID (pid), via adb, and opens a connection to the VM's debugger, through the adb daemon (adbd) on the device. DDMS can now talk to the VM using a custom wire protocol. For each VM on the device, DDMS opens a port upon which it will listen for a debugger.
For the first VM, DDMS listens for a debugger on port 8600, the next on 8601, and so on. When a debugger connects to one of these ports, all traffic is forwarded between the debugger and the associated VM. Debugging can then process like any remote debugging session. DDMS also opens another local port, the DDMS 'base port' (8700, by default), upon which it also listens for a debugger.
When a debugger connects to this base port, all traffic is forwarded to the VM currently selected in DDMS, so this is typically where you debugger should connect. For more information on port-forwarding with DDMS, read. Tip: You can set a number of DDMS preferences in File Preferences. Preferences are saved to '$HOME/.ddmsrc'.
Known debugging issues with Dalvik Debugging an application in the Dalvik VM should work the same as it does in other VMs. However, when single-stepping out of synchronized code, the 'current line' cursor may jump to the last line in the method for one step. Left Pane The left side of the Debug Monitor shows each emulator/device currently found, with a list of all the VMs currently running within each. VMs are identified by the package name of the application it hosts. Use this list to find and attach to the VM running the activity(ies) that you want to debug.
Next to each VM in the list is a 'debugger pass-through' port (in the right-most column). If you connect your debugger to one of the the ports listed, you will be connected to the corresponding VM on the device.
Android Debug Monitor
However, when using DDMS, you need only connect to port 8700, as DDMS forwards all traffic here to the currently selected VM. (Notice, as you select a VM in the list, the listed port includes 8700.) This way, there's no need to reconfigure the debugger's port each time you switch between VMs. When an application running on the device calls (or you select this option in the ), a red icon will be shown next to the client name, while it waits for the debugger to attach to the VM. When a debugger is connected, the icon will turn green. If you see a crossed-out bug icon, this means that the DDMS was unable to complete a connection between the debugger and the VM because it was unable to open the VM's local port. If you see this for all VMs on the device, it is likely because you have another instance of DDMS running (this includes the Eclipse plugin).
If you see a question mark in place of an application package, this means that, once DDMS received the application pid from adb, it somehow failed to make a successful handshake with the VM process. Try restarting DDMS. Right pane On the right side, the Debug Monitor provides tabs that display useful information and some pretty cool tools. Info This view shows some general information about the selected VM, including the process ID, package name, and VM version. Threads The threads view has a list of threads running in the process of the target VM.
To reduce the amount of data sent over the wire, the thread updates are only sent when explicitly enabled by toggling the 'threads' button in the toolbar. This toggle is maintained per VM. This tab includes the following information:. ID - a VM-assigned unique thread ID. In Dalvik, these are odd numbers starting from 3. Tid - the Linux thread ID.
For the main thread in a process, this will match the process ID. Status - the VM thread status. Daemon threads are shown with an asterisk (.). This will be one of the following:. running - executing application code. sleeping - called Thread.sleep.
monitor - waiting to acquire a monitor lock. wait - in Object.wait. native - executing native code. vmwait - waiting on a VM resource.
zombie - thread is in the process of dying. init - thread is initializing (you shouldn't see this).
starting - thread is about to start (you shouldn't see this either). utime - cumulative time spent executing user code, in 'jiffies' (usually 10ms). Only available under Linux. stime - cumulative time spent executing system code, in 'jiffies' (usually 10ms). Name - the name of the thread 'ID' and 'Name' are set when the thread is started. The remaining fields are updated periodically (default is every 4 seconds).
VM Heap Displays some heap stats, updated during garbage collection. If, when a VM is selected, the VM Heap view says that heap updates are not enabled, click the 'Show heap updates' button, located in the top-left toolbar. Back in the VM Heap view, click Cause GC to perform garbage collection and update the heap stats. Allocation Tracker In this view, you can track the memory allocation of each virtual machine. With a VM selected in the left pane, click Start Tracking, then Get Allocations to view all allocations since tracking started. The table below will be filled with all the relevant data. Click it again to refresh the list.
Emulator Control With these controls, you can simulate special device states and activities. Features include:. Telephony Status - change the state of the phone's Voice and Data plans (home, roaming, searching, etc.), and simulate different kinds of network Speed and Latency (GPRS, EDGE, UTMS, etc.). Telephony Actions - perform simulated phone calls and SMS messages to the emulator. Location Controls - send mock location data to the emulator so that you can perform location-aware operations like GPS mapping. To use the Location Controls, launch your application in the Android emulator and open DDMS. Click the Emulator Controls tab and scroll down to Location Controls.
From here, you can:. Manually send individual longitude/latitude coordinates to the device.
Click Manual, select the coordinate format, fill in the fields and click Send. Use a GPX file describing a route for playback to the device. Click GPX and load the file. Once loaded, click the play button to playback the route for your location-aware application.
When performing playback from GPX, you can adjust the speed of playback from the DDMS panel and control playback with the pause and skip buttons. DDMS will parse both the waypoints (, in the first table), and the tracks (, in the second table, with support for multiple segments, although they are simply concatenated). Only the tracks can be played. Clicking a waypoint in the first list simply sends its coordinate to the device, while selecting a track lets you play it. Use a KML file describing individual placemarks for sequenced playback to the device. Click KML and load the file. Once loaded, click the play button to send the coordinates to your location-aware application.
When using a KML file, it is parsed for a element. The value of which should be a single set of longitude, latitude and altitude figures. For example: -122.084172,4 In your file, you may include multiple elements, each containing a element. When you do so, the collection of placemarks will be added as tracks. DDMS will send one placemark per second to the device. One way to generate a suitable KML file is to find a location in Google Earth. Right-click the location entry that appears on the left and select 'Save place as.'
With the save format set to Kml. Note: DDMS does not support routes created with the lat1, long1, lat2, long2. There is also currently no support for the node inside the. Future releases may support timed placement and routes within a single coordinate element.
For additional methods of setting up mocks of location-based data, see the topic. File Explorer With the File Explorer, you can view the device file system and perform basic management, like pushing and pulling files.
This circumvents using the push and pull commands, with a GUI experience. With DDMS open, select Device File Explorer.
To open the File Explorer window. You can drag-and-drop into the device directories, but cannot drag out of them.
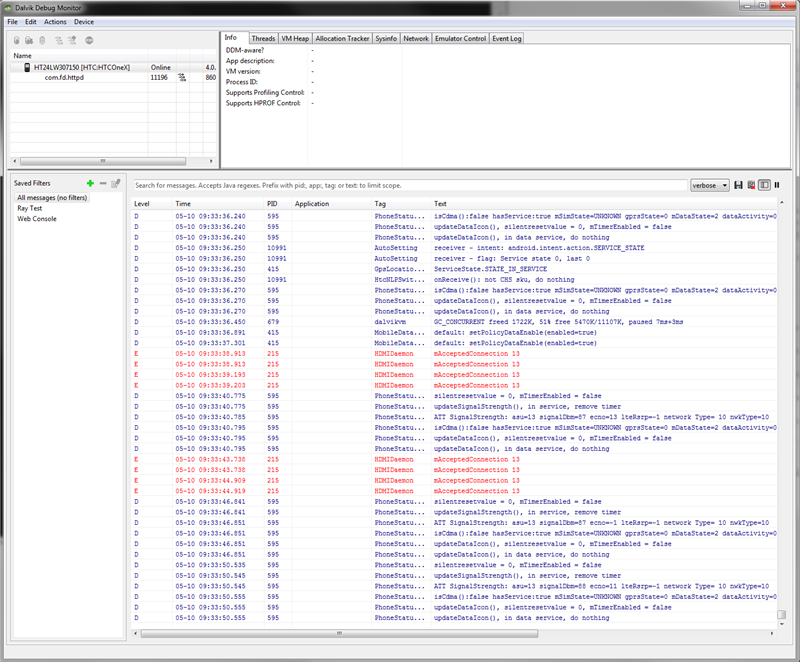
To copy files from the device, select the file and click the Pull File from Device button in the toolbar. To delete files, use the Delete button in the toolbar. If you're interested in using an SD card image on the emulator, you're still required to use the mksdcard command to create an image, and then mount it during emulator bootup.
For example, from the /tools directory, execute: $ mksdcard 1024M./img $ emulator -sdcard./img Now, when the emulator is running, the DDMS File Explorer will be able to read and write to the sdcard directory. However, your files may not appear automatically. For example, if you add an MP3 file to the sdcard, the media player won't see them until you restart the emulator.
(When restarting the emulator from command line, be sure to mount the sdcard again.) For more information on creating an SD card image, see the document. Screen Capture You can capture screen images on the device or emulator by selecting Device Screen capture. In the menu bar, or press CTRL-S. Exploring Processes You can see the output of ps -x for a specific VM by selecting Device Show process status. In the menu bar. Cause a GC to Occur Cause garbage collection to occury by pressing the trash can button on the toolbar.
Running Dumpsys and Dumpstate on the Device (logcat). To run dumpsys (logcat) from Dalvik, select Device Run logcat. In the menu bar. To run dumpstate from Dalvik, select Device Dump device state. In the menu bar. Examine Radio State By default, radio state is not output during a standard logcat (it is a lot of information).
To see radio information, either click Device Dump radio state. Or run logcat as described in. Stop a Virtual Machine You can stop a virtual machine by selecting Actions Halt VM. Pressing this button causes the VM to call System.exit(1).
Known issues with DDMS DDMS has the following known limitations:. If you connect and disconnect a debugger, ddms drops and reconnects the client so the VM realizes that the debugger has gone away. This will be fixed eventually. Android Development.